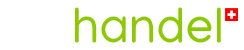- Astuces et conseils
- Debian
- GNU Linux
- Linux Mint
- OS Systèmes d'Exploitation
- Réseautique et wifi
- Ubuntu
- Vie privée
- VPN
- Zorin OS

How To. Comment faire. Installation facile de CyberGhost sur Ubuntu Zorin et plus!
Plusieurs forums, y compris chez CyberGhost, disent — et c’est faux! — qu’il n’est pas possible d’installer leur VPN pour Linux sur des distributions autres que celles qui sont listées (Ubuntu 16.04 et 18.04 etc. ou encore Linux Mint 20 par exemple).
Exit donc les distros avec un autre nom, bien que basées sur Debian et Ubuntu, comme Zorin?
En réalité, si on utilise un OS fondé sur Ubuntu ou Fedora, le VPN de CyberGhost fonctionnera probablement parfaitement. Le problème ne réside pas dans une limitation logicielle mais dans le tri effectué par son fichier d’installation, lequel se base uniquement sur le nom et pas sur la compatibilité technologique.
Dans un premier temps donc, après s’être assurés que notre système d’exploitation est compatible avec l’une des versions mentionnées par l’éditeur, nous vérifions le nom de notre distribution, tel qu’il est orthographié dans nos préférences système (Paramètres > À propos > Nom du système d’exploitation). Au moment d’écrire ces lignes nous avons Zorin OS 16.1 sur notre machine de test.
Il nous suffit d’éditer le fichier install.sh (celui de notre répertoire CyberGhost téléchargé sur le site de l’éditeur) et, puisque nous utilisons Zorin OS, de repérer la ligne de code qui mentionne la version Ubuntu la plus récente (dans le cas présent, la ligne 82) pour remplacer le nom « Ubuntu » par « Zorin » et le numéro de la version par celle indiquée sur notre système.
Dans le cas de notre exemple, nous avons modifié la ligne 82 comme suit :
elif [ "$distroName" == "Zorin" ] && [ "$distroVersion" == "16" ]; then On enregistre le fichier puis — après avoir pris soin de vérifier que notre ordinateur est déjà équipé de OpenVPN et de glibc — on l’exécute depuis le terminal pour lancer l’installation. Si nous avons extrait notre répertoire sur le bureau :
cd Bureau/CyberGhost/
sudo bash install.shC’est tout!
Une fois l’installation complétée, à l’heure d’écrire ces lignes c’est encore par le Terminal que nous activons, modifions les paramètres et désactivons CyberGhost VPN. Idem pour activer le protocole WireGuard (qui permet de contourner les limites de vitesse des FAI).
Alors, plutôt que de rentrer de longues commandes en mode Terminal à chaque utilisation, nous avons préféré écrire ces routines dans des fichiers rendus exécutables. Par exemple pour activer le VPN sur les serveurs de Zurich en Suisse :
#!/bin/bash
sudo cyberghostvpn --traffic --country-code CH --city "Zurich" --wireguard --connectQue nous avons enregistré sous le nom vpnzurich avant de le rendre exécutable et de le copier dans le répertoire /usr/bin/ par les commandes Terminal suivantes :
chmod +x vpnzurich
sudo cp vpnzurich /usr/bin/Opération que nous avons répétée pour autant de serveurs voulus. Il suffit par la suite de se rendre dans le Terminal pour exécuter la commande vpnzurich et activer ainsi notre VPN.
Pour nous faire gagner un peu de temps nous avons procédé de même pour sa désactivation, avec un fichier contenant le code suivant :
#!/bin/bash
sudo cyberghostvpn --stopFichier que nous avons enregistré sous le doux nom vpnoff et que nous avons rendu exécutable puis copié dans /usr/bin/ comme nous l’avons fait précédemment pour les autres fichiers.
Que du bonheur!